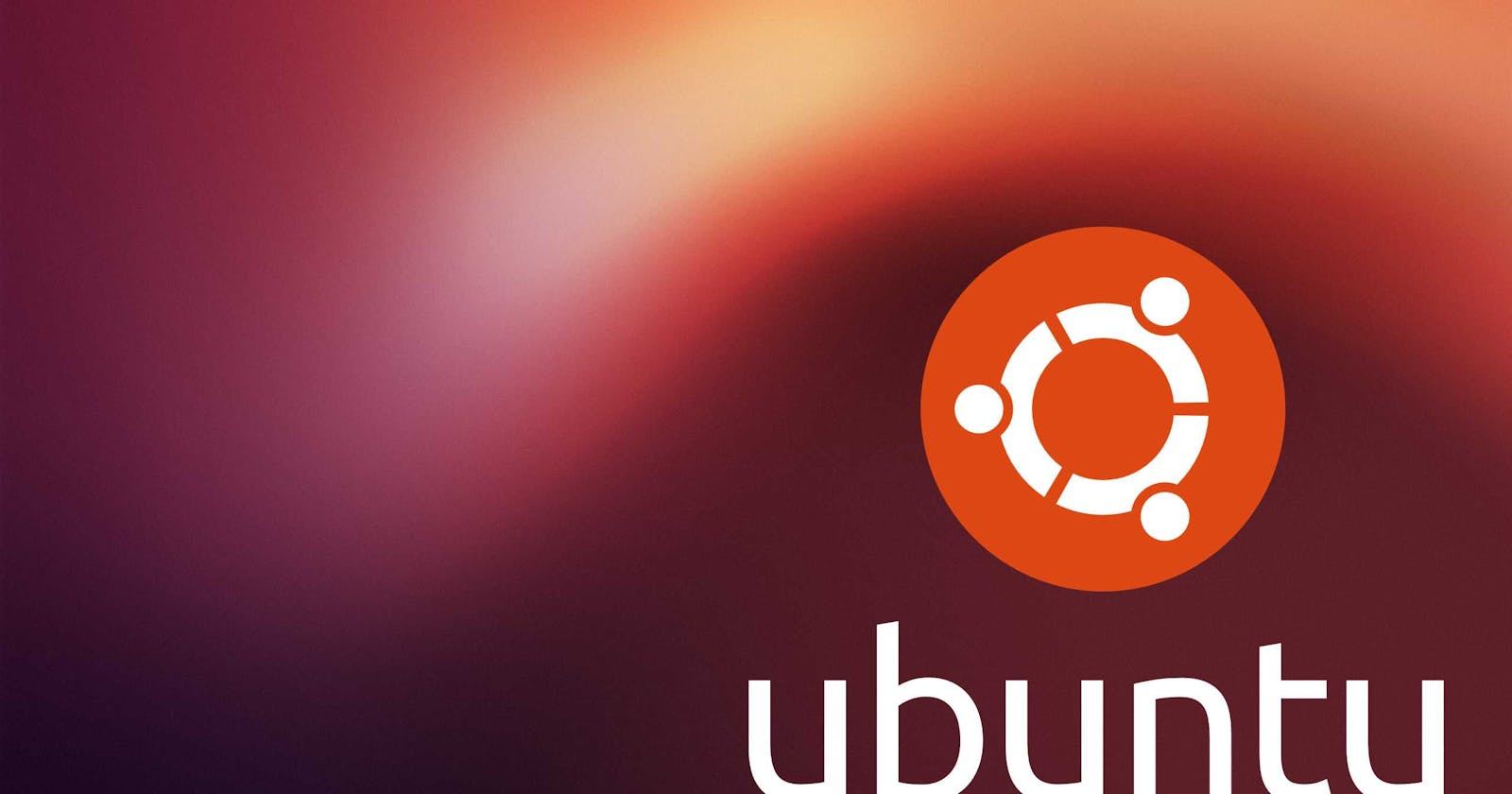Install Ubuntu using VirtualBox
In case Ubuntu external Terminal is not working and user has no rights to perform privileged operations
Install VirtualBox.
Download ISO of Ubuntu.
Open VirtualBox and press Create.
Allocate RAM to the machine. To begin with, if you have 8 GB of RAM, you can allocate Ubuntu 2 GB. At 16 GB — 4 Gb. This setting can be changed before starting the VM.
Create a virtual hard disk.
If the initial 10 GB on the hard disk is not enough, you can enter expert mode and immediately allocate more space to the machine. By default, the virtual disk is dynamic, and its size can be changed in the future.
After creating a machine, you can control the resources allocated to it if you click "Configure". By default, 1 CPU core gets into the machine, but more can be allocated.
After the installation is complete, your Ubuntu will be available. Install the latest updates and restart the virtual machine.
In case is external Terminal is not working press Ctrl+Alt+F3 in Ubuntu.
You will need to go through the authorization process.
In case your user has no rights to perform privileged operations:
adduser yourusername sudoThen run:
rebootAfter rebooting go to terminal again - Ctrl+Alt+F3 and run:
sudo apt-get update sudo apt-get upgradeUpdate all apps through Ubuntu Software and reload.
In VirtualBox after clicking on the menu item "Devices" → "Connect the disk image of the Guest OS Additions", launch the application, enter the user password and wait for the installation to complete, then press Enter.
Install alternative termunal app like Tilix.
Through Tilix run VBoxLinuxAdditions.run file.
You can now setup screen properties - View -> Virtual Screen and bufer - Devices -> Shared Clipboard -> Bidirectional.